| 説明 | ||
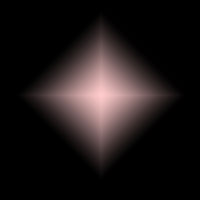 |
■キャンバスは正方形で用意し、あらかじめ黒で塗りつぶしておいて下さい。準備が出来たらグラデーションツールを選択して下さい。下の図で赤マルで囲んだ菱形グラデーションを使用します、透明部分のチェックも忘れずに。 ■黒背景の上に新規レイヤーを用意してキャンバス中央からグラデーションツールのハンドルを水平に引っ張って画像のようなものを作成して下さい、ハンドルを斜めに引っ張ってしまった場合は後に修正する事になるので必ず水平・垂直で作成して下さい。また、なるべく画面いっぱいにはみ出さないように作成して下さい。 |
|
| ■次に作成した菱形を正確にキャンバス中央へ配置します、これも重要な作業です。 前項で作成したグラデーションのレイヤーをアクティブにした状態でキャンバス全体を長方形選択ツールで選択して下さい、次に移動ツールで画面上部のツールバーに表示される赤マル部分をクリック、レイヤーが画面中央に配置されたら選択を解除しておいて下さい。これで下準備は完了です。 |
||
■なぜ水平・垂直・画面中央が大事か以後の作業で分かると思います。それではメニューバーからフィルタ>変形>球面を選択して下さい。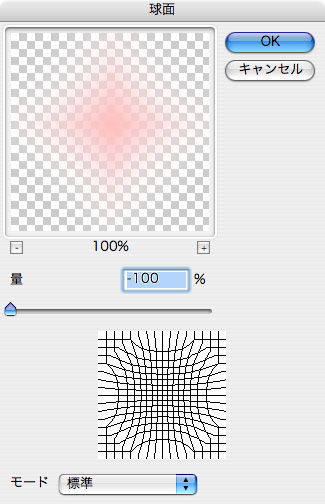 ■画像を参考に設定して適用して下さい、菱形を絞る目的でこのフィルタを使用します。画像が収縮して菱形が小さくなります |
||
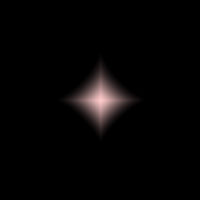 |
■こんな感じに周囲がわずかにへこみます、これで核となる部分ができました。 | |
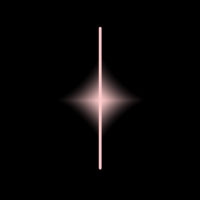 |
■次にクロスフィルター風のスジを作ります。新規レイヤーを用意してブラシツールを選択して下さい、サイズを5〜10pixelに設定し水平もしくは垂直方向に一本線を描画します。 ■線の長さは画像を参考にして下さい、極端に長かったり短かったりすると良い結果は得られませんので次項以降の作業で試行錯誤を繰り返して自分好みに調整して下さい。線の中央配置は菱形を中央へ配置した際と同じ要領で簡単に出来ます。 |
|
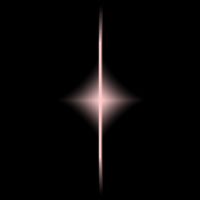 |
■線の両端を滑らかに消失させましょう、メニューバーからフィルタ>ぼかし>ぼかし(放射状)を選択して下さい。 | |
■設定数値は画像を参考にして下さい、作例では縦横500pixelですがこれより小さいサイズで作業した場合はぼかし量を少し減らすなど調整が必要かもしれません。絶対的な数値はありませんので様子を見ながら自分好みの設定を見つけて下さいね。場合によってはフィルタ適用後に再び同じ設定で再適用するなど色々試してみてもいいでしょう。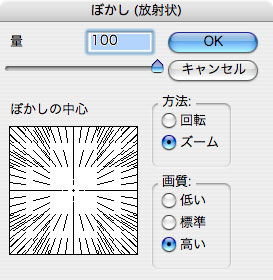 |
||
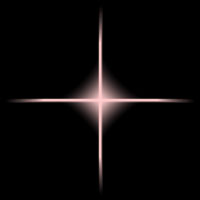 |
■ではクロスフィルター風のスジのレイヤーをコピーして90度回転させて下さい、画像のように何の設定も無くちゃんと十字になると思います、中央を取っていないとズレます。 | |
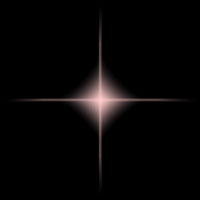 |
■スジのレイヤー縦横2枚を結合してレイヤー透明度を30〜40%にして下さい。 | |
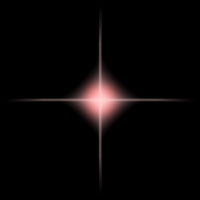 |
■最上位に新規レイヤーを作成してレイヤーモードをスクリーンにします、エアブラシツールを選択してサイズを菱形の核に収まる程度に設定して下さい。核をはみ出したり小さすぎるのはNGです。80%くらいが最適でしょう。色はやや濃いめの赤で描画します、画像のような結果が得られるまでがんばって下さい。 | |
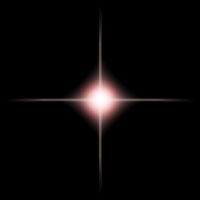 |
■さらに上位へ新規レイヤーを作成して今度はレイヤーモードをオーバーレイにして下さい、エアブラシツールのサイズを前項よりも一回り小さくして白色で描画します、これで中央部の明るさが増して輝きが出てきます。さぁ完成しました! ■マスターデータを保存したら画像を統合して別名で保存しましょう。マスターデータは今後の改造やバージョンアップなどに利用し、統合した汎用ファイルは加工用に使います、好みで45度回転させたり色を変更するなどして下さい。 |
|
| 合成方法:レイヤーモードをスクリーンモードにして乗せて下さい、黒い部分は反映しません。レベル補正などでコントラストの調整を行うとエッジが出てしまうのでその際はレイヤーをコピーして重ねるなどして下さい。複数の星が必要な場合はコピーして増殖させサイズも適当に変えてやればOKです。 *作例のpsdファイルダウンロード* |
||