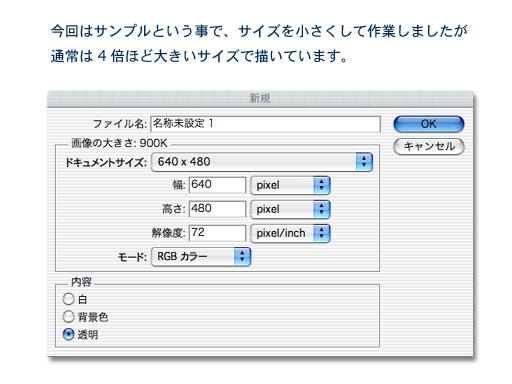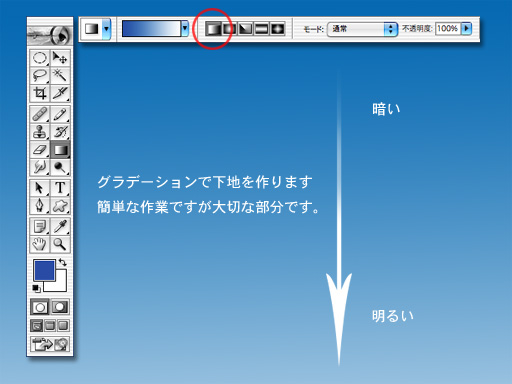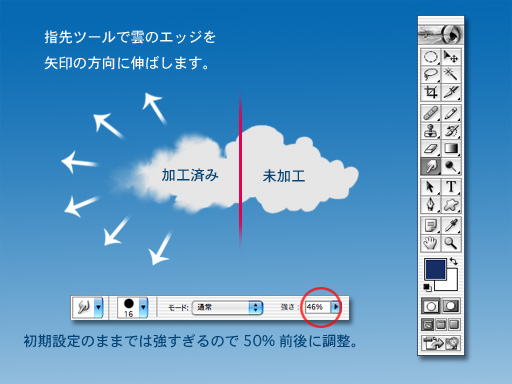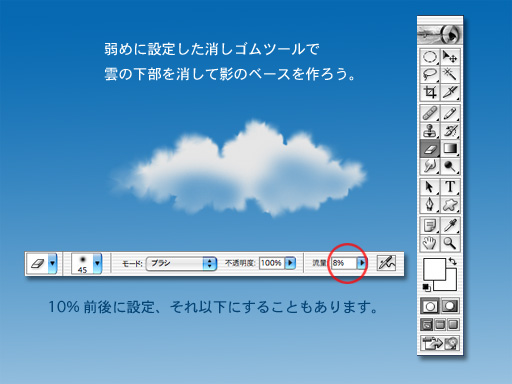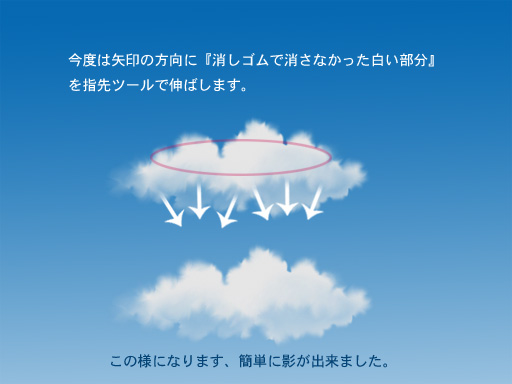| 画像 |
1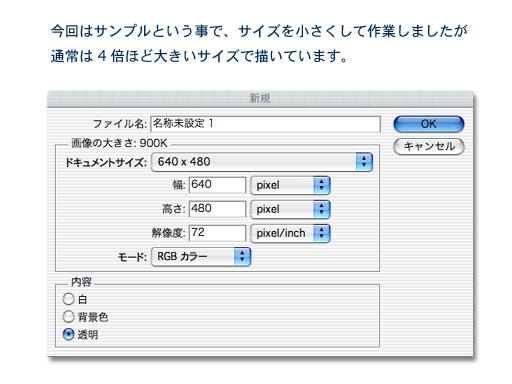 |
| 1:大きいサイズの方が色々と便利ですが、今回使用する指先ツールはマシンスペックによっては重くなるので小さめにしておきましょう。 |
2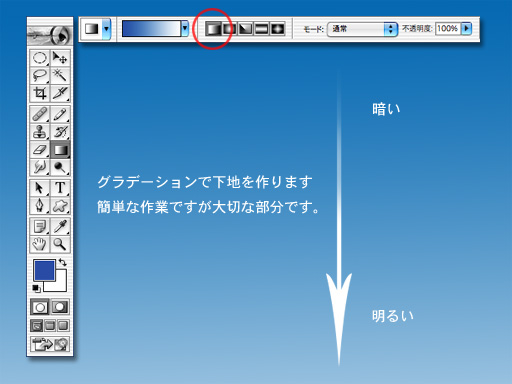 |
| 2:雲を描く前に下地を準備しましょう。やや濃いめの青色をグラデーションツールで左図のように上部は濃く下部は薄くなるようにします、今回使ったグラデーションツールは初期設定のままで何のカスタムもしていません。 |
3 |
| 3:雲を描きましょう、新規レイヤーを作成してそこに描きます。雲はブラシツールで適当に形をとれば良いです、慣れれば投げ縄選択ツールで雲の形に選択範囲を作成してバケツツールで塗り潰せば早いでしょう。 |
4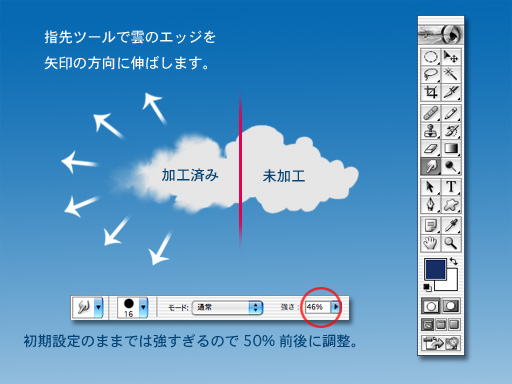 |
| 4:さて、ここから指先ツールの出番です。雲のエッジをソフトにしましょう、矢印のように外側へ向けて指先ツールを移動させます、恐らくトゲトゲなエッジになったと思います(笑)ただ単に外側へツールを移動させただけでは左図のようにはなりません。押しては引き、引いては押すという具合に色の流れをコントロールしないと駄目です。 |
5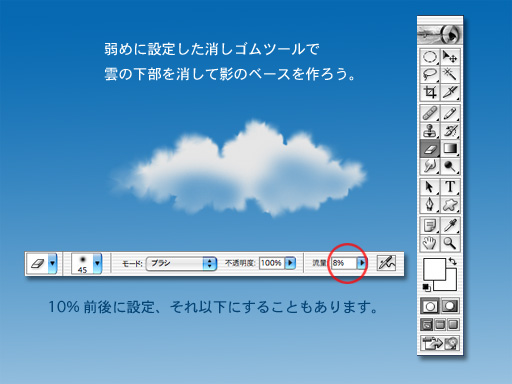 |
| 5:雲の影(暗部)になる部分は下地の色を出して表現します。まずは消しゴムツールの設定から行いましょう。左図を参考に消しゴムの強さを極端に弱くします、これで1度では完全に消えない薄消し用の消しゴムが出来ました。次に雲の下部を先程設定した消しゴムで消してみましょう。何度か消す事によって左図のようになったと思います。 |
6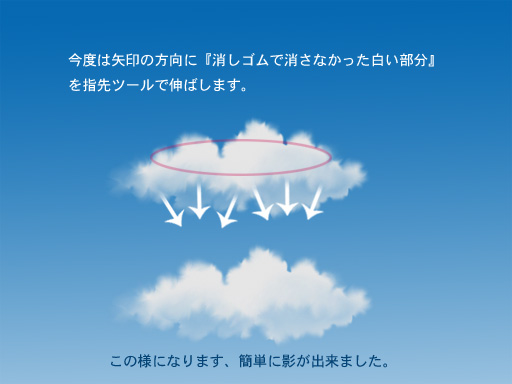 |
| 6:今度は影(暗部)の形を修正します、先程のままでは明らかに不自然なので雲のエッジをソフトにした時と同じ要領で作業します。ある程度光源を決めておくと、よりリアルに表現出来ると思います。 |
7 |
| 7:左図を御覧のように雲は一部透過しています。消しゴムで消した影(暗部)の部分です。下地の色をオレンジにすれば簡易的な夕焼けになります。ただし、表現には限界がある事を忘れないで下さい。他にも雲を描く手法は多数ありますがいずれも作業工程は複雑になります。 |